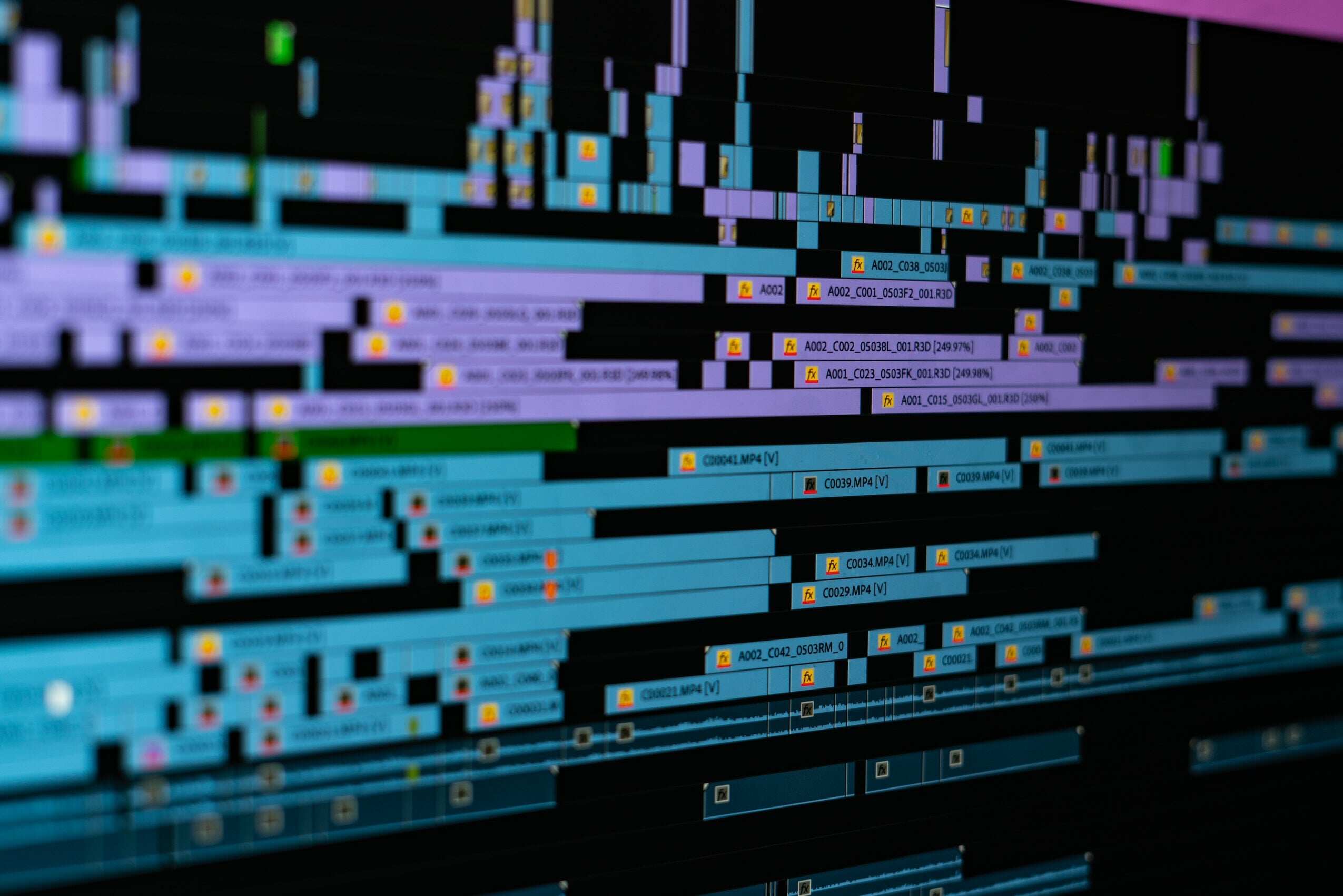我是去年开始玩PT的,由于非洲的网络加上我电脑只有256GB存储,Seedbox就成了我自己的刷PT、媒体存储及播放的必备品。
不过要做一个相对完善的Seedbox还是需要花点心思的,所以就码一篇文章记录一下,也方便自己日后参考。
目前我在混的PT站有 RED,MT,HDH,JPOPSUKI,32P和BAKABT。
选择Seedbox提供商
最开始我有在使用OneProvider(Online)的便宜独服,也就C2350的那一款。不过鉴于此Atom CPU性能极差(CPUBenchmark分数还不到1000),使用Plex的时候只要一开转码必定卡死,只能放弃。
后来OVH旗下Kimsufi KS7独服打折,我买了一台来玩,使用的是i3 2130,但不知道是什么原因,这个独服也是只要使用Plex开转码的时候会自动重启,但负载不算很高,而且这是独立服务器也不存在“因为资源占满而强制限制”的情况,无奈也只能出掉。
我自己使用的不算很频繁,且会用无限空间的Google Drive存储目的地,所以最后我还是选择了Wishosting的OVH分销,性价比非常高。(13USD/季,450GB存储,2G内存,1核心),也懒得去花更多的钱买Atom独服了。
不过如果要考虑独服的话,Hetzner性价比也相当不错。(然而我个人用起来没啥必要就不上车了)
搭建环境
我自己认为,一个比较完善的Seedbox应该具备下载、媒体管理和文件管理三大主要功能,根据我自己的使用而言,使用Deluge、Transmission、Aria2、RapidLeech、RClone、Jellyfin配合Google Drive、LNP环境为佳。同时,为了部分情况下方便管理,推荐安装一个VNC+桌面环境。
本文使用的环境为Ubuntu 18.04。
为了方(tou)便(lan),我们可以使用 Inexistence 项目来完成上述大部分软件的安装。这个脚本还支持顺带安装VNC和桌面环境,有时候管理起来会更加上手。
至于LNP环境,我们可以使用 Oneinstack 来完成,这也是我多年以来一直在使用的LNMP环境一键安装包。
Aria2直接使用 apt 包管理器安装一下即可。
Jellyfin可以直接使用 官方文档 给出的方法,Ubuntu也是使用包管理器安装。
反向代理
BT/PT客户端、Jellyfin需要使用反向代理以绑上域名。
1
2
3
4
5
6
7
| location / {
proxy_pass http://127.0.0.1:[port]/;
proxy_redirect off;
proxy_set_header Host $host;
proxy_set_header X-Real-IP $remote_addr;
proxy_set_header X-Forwarded-For $proxy_add_x_forwarded_for;
}
|
挂载Google Drive
Wishosting的400G存储固然不够,所以不再做种的文件需要转存到Google Drive。
安装配置好RClone后,使用下面的配置。
1
2
3
4
5
6
7
8
9
10
11
12
13
14
15
16
17
18
19
20
21
22
23
24
25
26
27
28
29
| nano /etc/systemd/system/rclone.service
DriveName为Rclone的配置名称,比如你配置rclone的时候,Name填的Rats
Folder为网盘里的文件夹路径,如果你要挂载整个网盘,直接填/挂载整个根目录
LocalFolder为本地服务器上的挂载文件夹,如果你需要将网盘的文件夹挂载到服务器上的/Drive文件夹,那就填/Drive
[Unit]
Description=Rclone
AssertPathIsDirectory=LocalFolder
After=network-online.target
[Service]
Type=simple
ExecStart=/usr/bin/rclone mount DriveName:Folder LocalFolder \
--umask 0000 \
--default-permissions \
--allow-non-empty \
--allow-other \
--transfers 4 \
--buffer-size 32M \
--low-level-retries 200
--dir-cache-time 12h
--vfs-read-chunk-size 32M
--vfs-read-chunk-size-limit 1G
ExecStop=/bin/fusermount -u LocalFolder
Restart=on-abort
User=root
[Install]
WantedBy=default.target
|
Transmission配置
Ubuntu下直接使用PPA安装即可。这里我们可以参考 [这篇文章](https://timelate.com/archives/install-transmission-on-ubuntu.html" aria-label=“这篇文章(在新窗口打开))
1
2
3
| apt update && apt install software-properties-common -y
add-apt-repository ppa:transmissionbt/ppa #添加Transmission Stable builds源
apt update && apt install transmission-daemon -y #安装过程中会顺带把transmission-cli也安装上
|
配置的时候,不要忘记关闭Transmission,不然配置文件修改会无效。
1
| service transmission-daemon stop
|
下面修改配置:
1
2
3
4
5
6
7
8
9
10
11
12
13
| nano /etc/transmission-daemon/settings.json #编辑配置
找到几个RPC的配置
"rpc-authentication-required": true,
"rpc-bind-address": "0.0.0.0",
"rpc-enabled": true,
"rpc-host-whitelist": "",
"rpc-host-whitelist-enabled": false,
"rpc-password": "PASSWORD", #密码,记得修改
"rpc-port": 9091, #端口
"rpc-url": "/transmission/",
"rpc-username": "transmission", #用户名,记得修改
"rpc-whitelist": "127.0.0.1", #如果没有反代,可以考虑改成0.0.0.0
"rpc-whitelist-enabled": false, #或者把这个改成true取消RPC白名单
|
为了方便使用,我们还可以安装Transmission Web Control(TWC),一个非常强大的第三方WebUI。具体可以参考 官方中文文档
1
2
3
| wget https://github.com/ronggang/transmission-web-control/raw/master/release/install-tr-control-cn.sh
chmod +x install-tr-control-cn.sh
bash install-tr-control-cn.sh
|
其余的配置,我们直接在TWC里面完成即可。
Deluge配置
Ubuntu下,Deluge直接使用 apt 包或者PPA安装即可。安装过程不再赘述,可以参考 官方Wiki
如果是手动使用apt安装的话,默认是不会有Systemd守护进程的,所以应该自己配置(如果使用上面提供的脚本,则可以忽略下面的所有配置讲解),配置方式可以参考 官方文档
如果想使用ThinClient(桌面客户端的远程管理模式),需要做下面的步骤:
1
2
3
4
| killall deluged #关闭进程
su --shell /bin/bash --login deluge #登陆deluge用户
echo "用户名:密码:10" >> ~/.config/deluge/auth #写入权限文件
deluged #启动进程
|
完成后即可在自己的电脑上使用ThinClient管理。
Aria2配置
用于下载百度云,待更新。